�����̍u�K
�u�K�̎�ȓ��e�A���ӓ_�Ȃǂ��f�ڂ������܂��B�u�K�������T�Ԓ��x������܂��̂ł������炸�ł��B
���̃y�[�W�ɂ͒��߂̍u�K�̂f�ڂ������܂��B
�ߋ��̍u�K�́u�ߋ��̍u�K�v�ł����������B
�����Q�S�N�P�O���P�U�� ���̃y�[�W����A�z�[���y�[�W�쐬�p�̂v�n�q�c�̃o�[�W������ �u�v�n�q�c�Q�O�P�O�v�ɂ����܂��B �݊����[�h���g���āu�v�n�q�c�Q�O�O�V�v�ɍ��킹�Đ����������܂����A �����I�Ɂu�v�n�q�c�Q�O�O�V�v�ƈقȂ镔���̂���ꍇ�́A�o�������������܂��B �^��̂���ꍇ�́A���[���ɂĂ��₢���킹���������B �u�v�n�q�c�Q�O�O�V���C�A�E�g�e�N�j�b�N�v�������Q�ł� �Ƃ��Ă�������ȃ|�X�^�[�ł����|�C���g�� �@�w�i�ɂȂ�}�`�u��g�v �A�O�i�ƂȂ�}�`�u�~/�ȉ~�v �̓�̐}�`�̎�舵���ł��B |
|
| �@�w�i�ɂȂ�}�`�u��g�v |
|
���ꂪ�����}�ł��B �܂��A�e�[�}�̔z�F���u�f�U�[�g�v�ɕύX���Ă��������B �e�e�[�}�̔z�F���A�ꗗ�\�ɂ��܂����̂ł��Q�l�ɁB�@�e�[�}�̔z�F�\�_�E�����[�h �w�i�ɂȂ�}�`�́A�I�[�g�V�F�[�v�́u��g�v���g���Ă��܂��B �܂�A�Ȑ����u��g�v�̂��镔�����g���Ă��܂��B ��ԏ�̋Ȑ��ɂ��Č����Ă݂܂��B 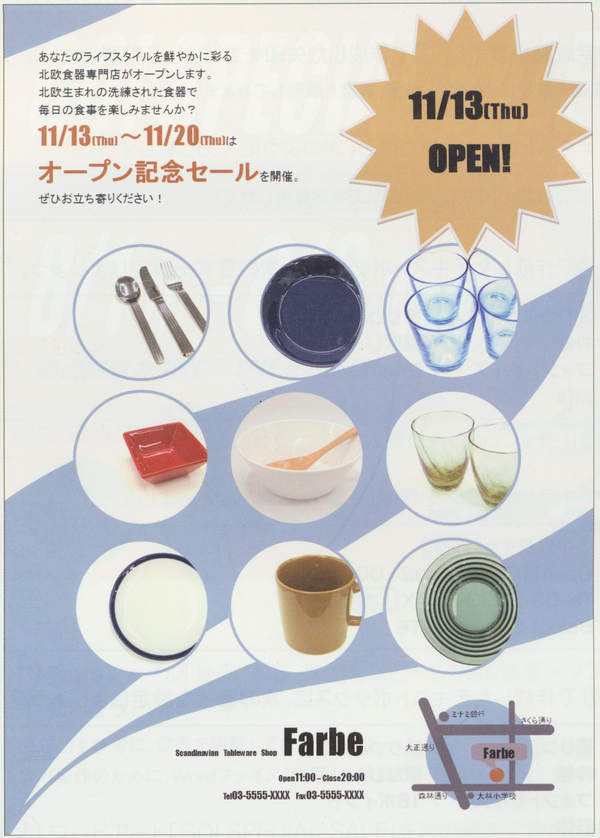 ���̐}�����Ă��������ƁA�p���̕��̖�Q�{�̑傫���� �u��g�v�̋Ȑ��̈ꕔ���g�������̂��Ƃ����̂��킩��܂��B 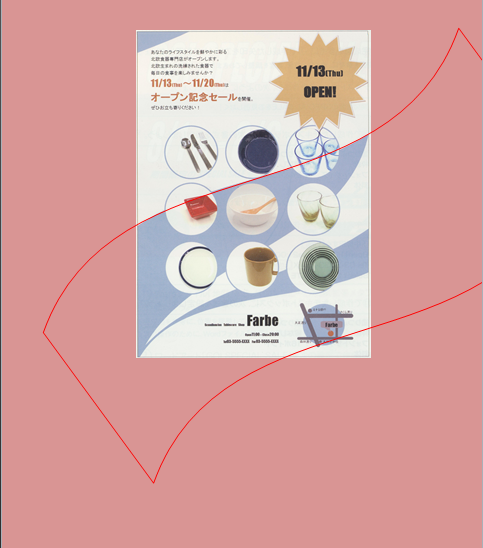 �����悤�ɁA���ׂĂ̋Ȑ��ɂ��Č������Ă݂�Ɖ��̂悤�ɂȂ�܂��B �Ԃ����@�p�����́@�Q�D�P�X�{ �Z���̐��@�p�����́@�P�D�V�P�{ �̐��@�p�����́@�P�D�X�U�{ �Z���Ԃ̐��@�p�����́@�P�D�U�W�{ �ƂȂ�A�e�Ȑ����\������u��g�v�̑傫���������ɈႤ�̂��킩��܂��B �����A���̐����ɂ��ẮA�X�L���������}�̏�ɐ}�`���d�ˍ��킹�����̂ł��̂� �����܂ł��A�ڈ��ł��B�@�i�X�L���������}�͘c�݂܂�����j ���̂悤�ɐ}�̑傫�������������ς���̂͑�ςȂ̂ŁA �����ł́A��ԍŏ��ɍ�����u��g�v���R�s�[���� ��]�p�x�ƁA�g��������ς��Ďg���Ă����܂��B �|�C���g�͂`�Ƃa�̕����̐}�̏d�Ȃ�ł��B 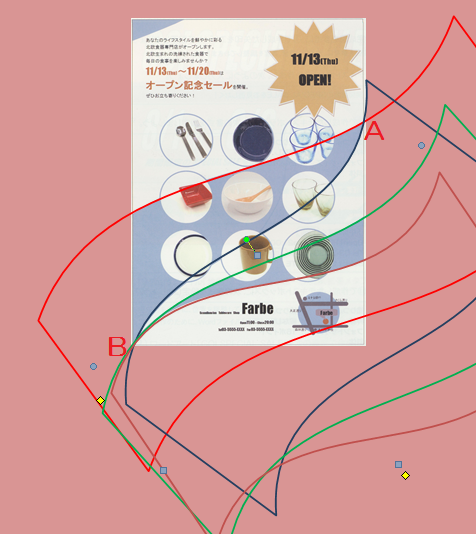 ����ł͎��ۂɍ���Ă����܂��B �u�v�n�q�c�Q�O�O�V���C�A�E�g�e�N�j�b�N�v�u�������Q�v�́u�������Q�v���J���Ă��������B �y�[�W�̉��Ƀe�L�X�g�{�b�N�X������܂��̂ŁA ���̃e�L�X�g�{�b�N�X����Ɉړ����Ă��������B ��Ɉړ����Ă����Ȃ��ƁA���Ƃ�����u��g�v�ɉB��Ă��܂��A���������O�ɏo���Ȃ�������܂���B 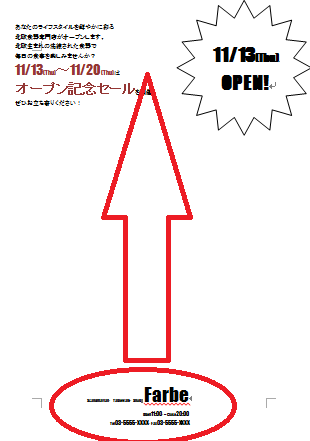 ��ڂ̑�g�����܂� �傫���͓K���ō\���܂��� ���̑�g��傫�����܂��B�E���ɃJ�[�\���Ăăn���h���i 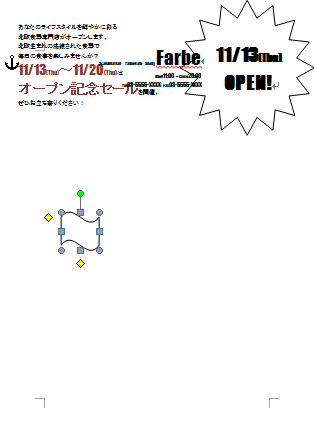 �}�`�͗p������͂ݏo�Ă��\���܂���B �J�[�\���i �������傫�����Ă������� 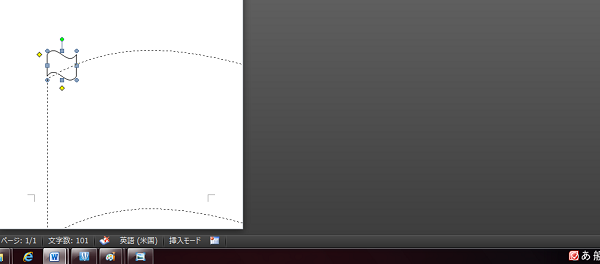 ���̂��炢�̑傫���ł����Ǝv���܂����A���ۂ̑傫�����킩��܂���B �傫���̊m�F�́A�u�z�[���v���u�T�C�Y�v�Ŋm�F���Ă��������B �ēx�傫���������ꍇ�́A�E���̃n���h�����\�������܂ŁA�u��g�v�����Ɉړ����Ă��������B 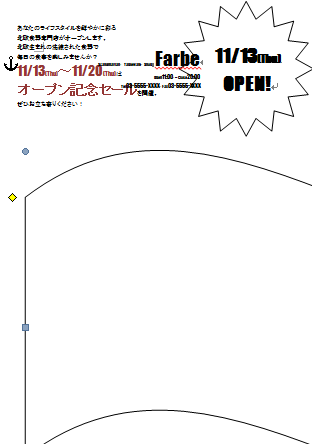 ��������u��g�v�̑傫�����\������Ă��܂��B �������u�Q�R�S�D�U�V�v�Ƃ������Ƃ́A�p���̍������u�Q�X�V�v�ł�����A�p�������̖�W�O�� �����u�S�Q�S�D�W�X�v�Ƃ������Ƃ́A�p���̕����u�Q�P�O�v�ł�����A�p�����̖�Q�O�Q�� �ɂȂ�܂��B ��Q�{�Ƃ������Ƃ��킩���Ă���A���̕����̐�����ς��Ċg������Ă��n�j�ł��B  ���̐}�ɂ͉�]�n���h�����\������Ă��܂���B ����͐}���傫���Ȃ������߁A��]�n���h�����p������͂ݏo�Ă��܂������߂ł��B �}�`�u��g�v���A���Ɉړ����Ă��������B �h��Ԃ��u�A�C�X�u���[�A�A�N�Z���g�P�v�A�}�`�̘g���u���Ȃ��v 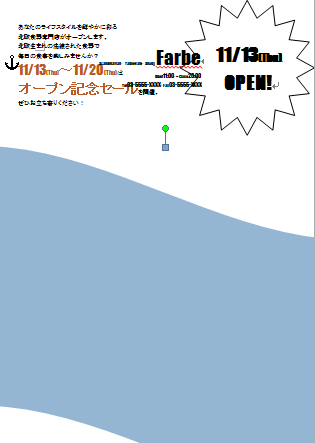 �u��]�n���h�����g���ĉ�]������v���u�}�`���ړ�����v���J��Ԃ� �����}���Q�l�ɂ��Ȃ���A�}�`��z�u���Ă��������B �|�C���g�́@�uA�v�̈ʒu�ł��B ��]�̎��̂����ӂł��B ��]�n���h���͗̃n���h���̏�Ƀ|�C���^�[���悹�Ȃ���Ώo�܂��A �N���b�N���Ă���ł��܂��A����������Ă���肠��܂���B �������ꂽ�Ƃ���Łu�~�v��`���悤�ɁA��]�n���h�������āA�}�`����]�����Ă������� �z�u���������A�}�`���͈͎w�肳��Ă���i�n���h�����\������Ă���j�̂��m�F���� �R�s�[���\��t�����}�`�̓h��Ԃ��u���A�w�i�P�v��A����Ƃōs���Ă��������B �r���ŁA�]�v�ȃN���b�N������ƁA�}�`���s���s���ɂȂ��Ă��܂��܂��B 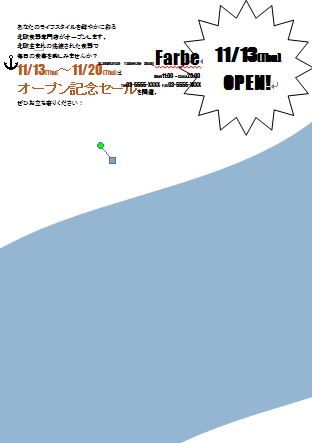 �@�@ �@�@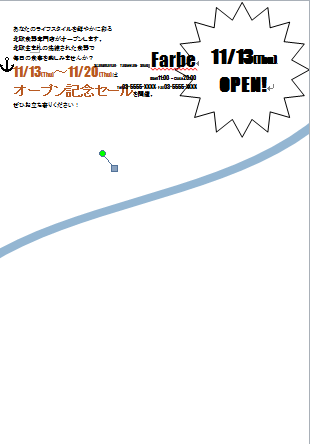 ��������u���̑�g�v���A�����悤�ɁA��]�ƈړ����J��Ԃ��Ĕz�u���܂��B �|�C���g�́uA�v�ƁuB�v�ł��B �}�`�̑傫�����傫���̂ŁA�e�L�X�g�̊����}�̂悤�Ȕz�u�ɂ��邱�Ƃ͂ł��܂��� �߂��z�u��OK�ł��B �z�u���������A�}�`���͈͎w�肳��Ă���i�n���h�����\������Ă���j�̂��m�F���� �R�s�[���\��t�����}�`�̓h��Ԃ��u�A�C�X�u���[�A�A�N�Z���g�P�v��A����Ƃōs���Ă��������B 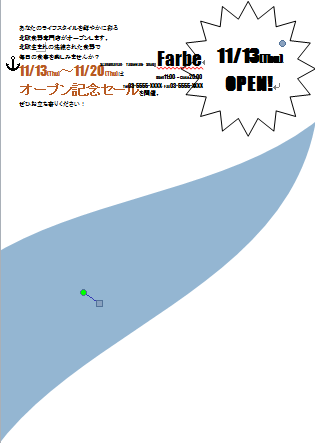 �@�@ �@�@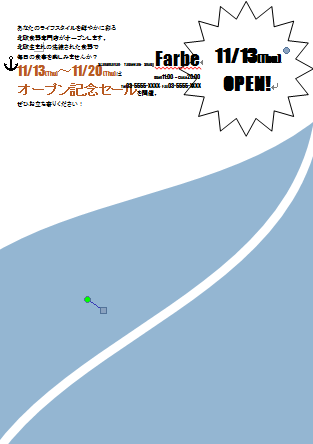 ��������u�A�C�X�u���[�̑�g�v���A�����悤�ɁA��]�ƈړ����J��Ԃ��Ĕz�u���܂��B �|�C���g�́uA�v�ł��B �z�u��������A�}�`���͈͎w�肳��Ă���i�n���h�����\������Ă���j�̂��m�F���� �R�s�[���\��t�����}�`�̓h��Ԃ��u���A�w�i�P�v��A����Ƃōs���Ă��������B 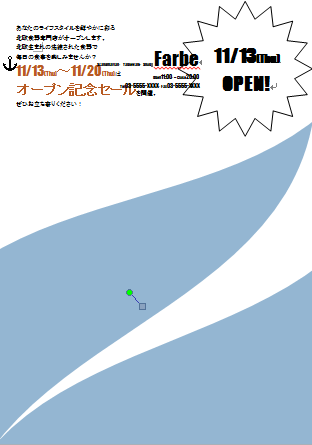 �@�@ �@�@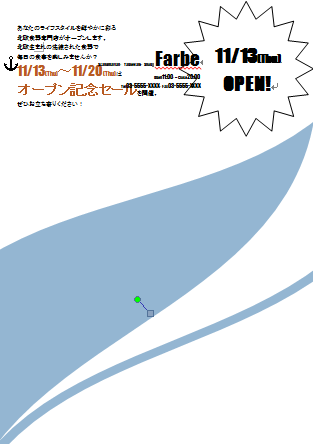 ��������u���̑�g�v���A�����悤�ɁA��]�ƈړ����J��Ԃ��Ĕz�u���܂��B �|�C���g�́uA�v�ł��B  ����Łu��g�v���z�u����܂����B �S�̐}�`�ō\������Ă��邽�߁A��ł��ړ������Ă��܂��ƍ\��������Ă��܂��܂��B ���̌�u�~/�ȉ~�v���g���āA�O�i�ƂȂ�ʐ^��z�u���܂����A ���̎��ɂ��̔w�i�́u��g�v���ړ������Ă��܂�Ȃ��悤�ɒ��ӂ��Ă��������B |
|
| �A�O�i�ƂȂ�}�`�u�~/�ȉ~�v | |
�O�i�́A�}�`�u�~/�ȉ~�v�ʼn~��`���A�}�`�̓h��Ԃ��ŁA�ʐ^��z�u���܂��B �ʐ^��z�u����Ƃ��ɁA�u�}�̏c������Œ肷��v���Ƃ��K�v�ł��B �}�`�u�~/�ȉ~�v���g���ĉ~��`���܂��B �uShift�v�L�[�������Ȃ���A���~��������ĉ������B ���̉~���R�s�[���ĂR�ɂ��܂��B �R�s�[�����~���ړ����āA���ɂR���ׂ܂��B ���̎��ɁA���̉~�̉��ʒu�ƁA�E�̉~�̉��ʒu��������x���߂Ă��������B 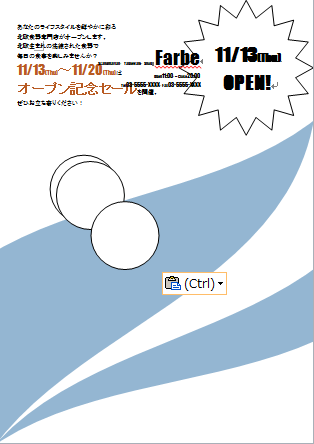 �@�@ �@�@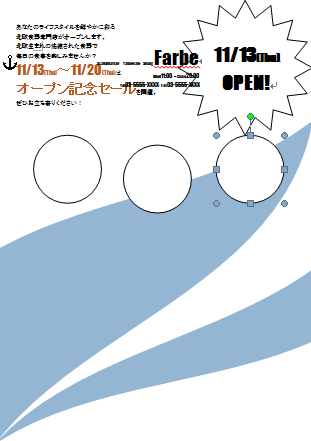 �uCtrk�v�L�[�������Ȃ���R�̉~��I������ �u�����v���u�z�u�v���u�㑵���v�i�����}�j ����́u�㑵���v�ł��u���������v�ł��\���܂���B �u�����v���u�z�u�v���u���E�ɐ���v�i���E�}�j ����́A��ԉE�̐}�̈ʒu�ƁA��ԍ��̐}�̈ʒu���Œ肵�� �^�ɂ���}�Ԋu�ɐ��܂��B 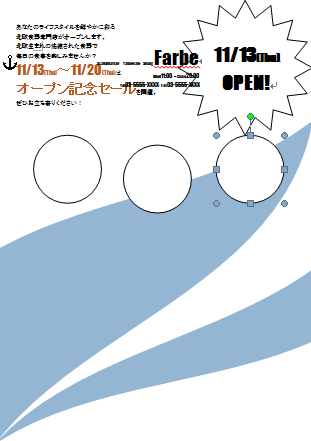 �@�@ �@�@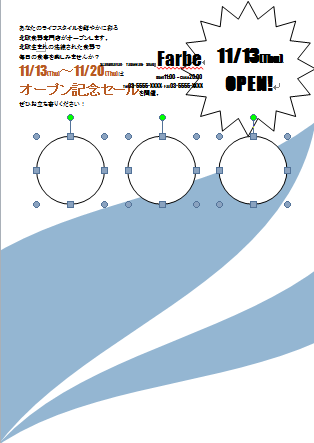 ���I�������u�O���[�v���v�����Ă��������B ���̃O���[�v�����������̂��A�u�R�s�[�v���u�\��t���v�ł�������܂��B �R�s�[���ꂽ���̂́A�~�̔z�u�̃K�C�h�Ɏg���܂��B �킩��₷���悤�ɁA�g���̐F���u�ԁv�ɕς��Ă���܂��B 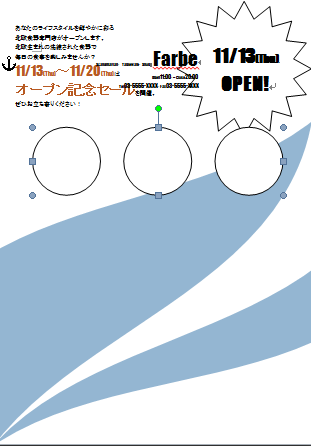 �@�@ �@�@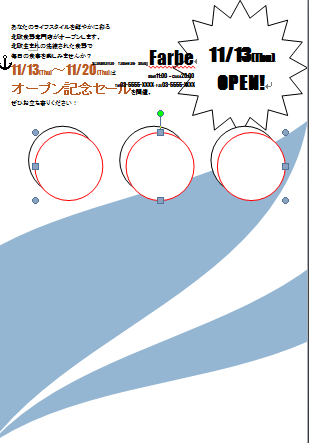 ������u�����v���u��]�v���u�E�ւX�O�x��]�v�i�u���ւX�O�x��]�v�ł�OK�ł��j������ ���̐}�`�̍��̉~�ɏd�˂܂��B ���́u�O���[�v���v�������R�̉~�i�}�ł́u���v�j���R�s�[���āA���ƂQ���܂��B 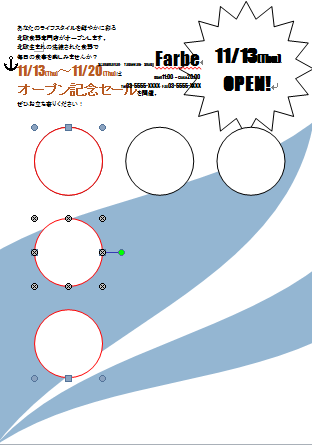 �@�@ �@�@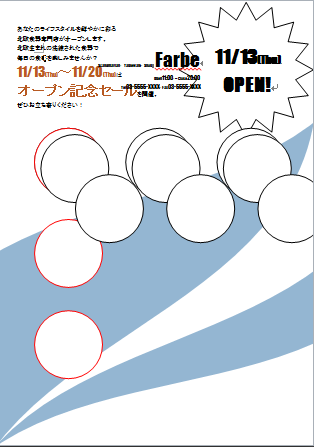 ������}�`�̍��̉~���A�K�C�h�i�Ԃ��~�j�ɏd�˂�悤�Ɉړ����܂��B �uCtrl�v�L�[�������Ȃ���R�̐}�`��I�����āu�O���[�v���v���Ă��������B 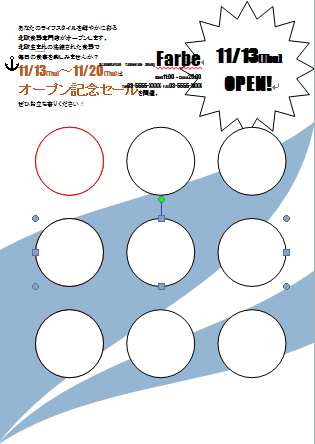 �@�@ �@�@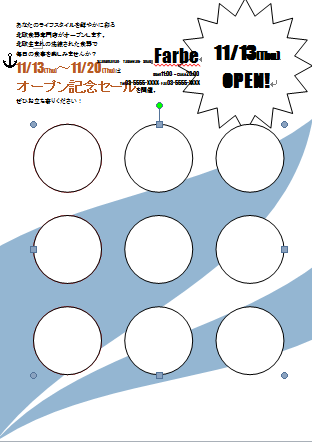 ����ŁA���~���X�A���E�㉺�ɓ��Ԋu�ɔz�u����܂����B �u�O���[�v���v���������̂��A�ړ����āA�K�C�h�ɂ����~���폜���Ă��������B �ړ������X�̐}�`�i�O���[�v������Ă���̂łP�̐}�`�j�̈ʒu�𐮂��܂��B ���������ɂ��Ắu�z�u�v���u���E���������v�Œ����ɔz�u�ł��܂��̂� ���������ɂ��Ắu���L�[�v���g���āA���Ɉړ����Ă��������B �i�h���b�O�ňړ�����ꍇ�́uShift�v�L�[�������Ȃ���ړ����Ȃ��Ɛ�����������������܂���j 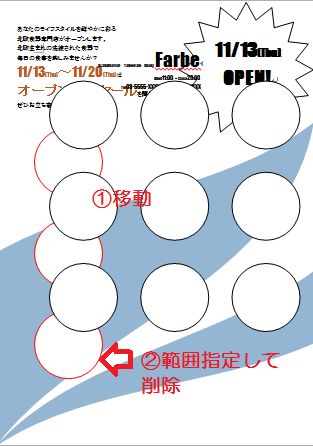 �@�@ �@�@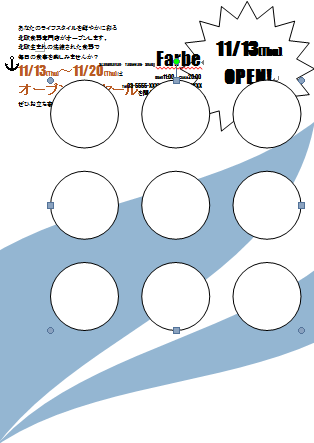 ����łX�̉~�̔z�u�͊����ł� ���͂��̉~�̒��Ɏʐ^��}�����܂��B 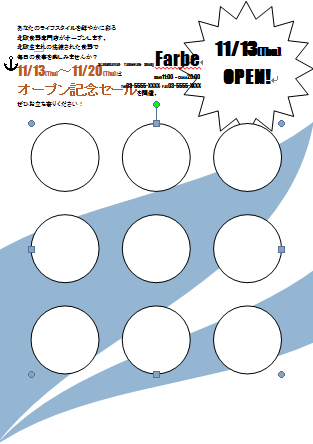 �@�@ |
|
| �}�`�u�~/�ȉ~�v�̒��Ɂu�h��Ԃ��v���g���Ďʐ^��}������B | |
| �X�̐}�`�̎�舵�����ł��B �u�O���[�v���v�������}�́A��̐}�`�Ƃ��Ĉ����܂����A ���̂܂܂ł́A��ЂƂ̉~�Ɏʐ^��}�����邱�Ƃ��ł��܂���B ��̉~�Ƃ��Ď�舵�����߂ɂ́A �S�͈͎̂̔w���������A������x��舵�������~���N���b�N���܂��B �E�̐}�̂悤�ɁA��̉~�͈͎̔w�肪�ł��܂��B 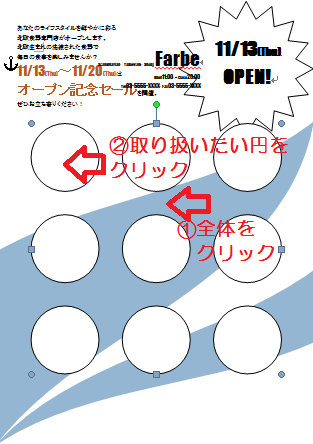 �@�@ �@�@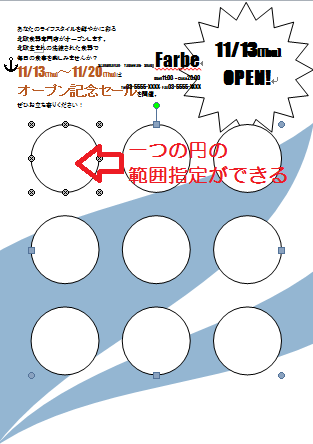 �ʐ^��}�����܂��B �͈͎w��������~�̏�Łu�E�N���b�N�v���u�I�[�g�V�F�[�v�̏����ݒ�v���u�F�Ɛ��v�^�u���u�h��Ԃ����ʁv�� �u�h��Ԃ����ʃ_�C�A���O�v���o�܂��̂ŁA�u�}�v�^�u�N���b�N �܂��� �u�����v���u�}�`�̓h��Ԃ��v���u�p�^�[���v�� �u�h��Ԃ����ʃ_�C�A���O�v���o�܂��̂Łu�}�v�^�u�N���b�N ���ꂩ��͋��ʂł��B �u�}�̑I���v�ŁuWord�Q�O�O�V���C�A�E�g�e�N�j�b�N�v���u�������Q�v�́u01�J�g�����[�v��I�����āu�}���v 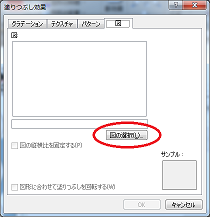 �@�@ �@�@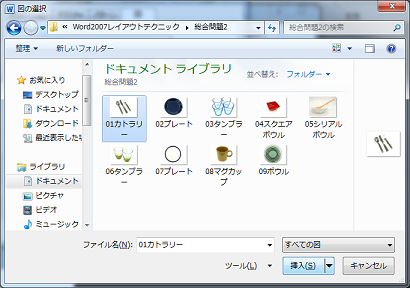 �u�h��Ԃ����ʃ_�C�A���O�v�ɖ߂�̂� �u�}�̏c������Œ肷��v�Ƀ`�F�b�N�����āuOK�v�N���b�N  ����ŁA�}�`�u�~/�ȉ~�v�Ɏʐ^���}������܂��B 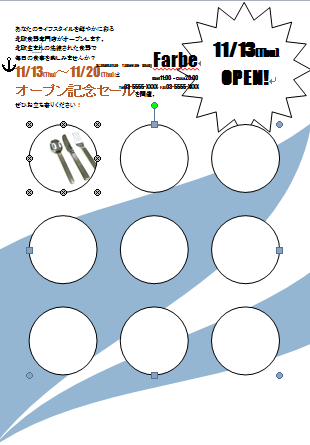 �u�}�̏c������Œ肷��v�Ƀ`�F�b�N����ꂽ���ƁA����Ȃ��������̔�r�ł��B �����A���̎ʐ^�A�������`�F�b�N����ꂽ�Ƃ��A�E���`�F�b�N����Ȃ��������ł��B �`�F�b�N����ꂽ�ꍇ�́A���̎ʐ^�̍�����A�����`���o���A������~�̌`�ɐ�o���Ă��܂��B �`�F�b�N�����Ȃ��ꍇ�́A���̎ʐ^���A�����`�Ɉ��k���āA������~�̌`�ɐ�o���܂��B  �@ �@ �@ �@ �����悤�Ɏc��̂W�̉~�ɁA�ʐ^��}�����Ă��������B ������������������������ �}��}���������}�`���N���b�N���Ĕ͈͎w������Ă���A�}��}�����Ă��������B  �}�`�u�~/�ȉ~�v�̘g����ύX����B ���̏ꍇ�́A�u�O���[�v���v���ꂽ�X�̉~���A�����F�A���������ɕύX���܂��̂� ���̕ύX�łX�̐}�`��ύX���邱�Ƃ��ł��܂��B ��̉~�̑I�����O�����߂ɁA�X�̉~�̊O�ŃN���b�N���āA ������x�A�O���[�v�����ꂽ�X�̉~�̂ǂ����ŃN���b�N�����Ă��������B  �u�����v���u�}�`�̘g���v���u�g���̐F�v���u�A�C�X�u���[�A�A�N�Z���g�P�v �u�}�`�̘g���v���u���̑����v���Q�D�Q�TPt �ɂ��Ă��������B ����łX�̐}�`�̘g�����ύX����܂��B  �ŏ��Ɉړ������e�L�X�g�{�b�N�X�����̈ʒu�Ɉړ����Ă��������B �ړ�������ƁA���̂悤�ɘg���������\������܂��B ����́A���Ƃ���쐬���ꂽ���`���A�O�ʂɂȂ��Ă��܂��̂ŁA�����炠�����e�L�X�g�{�b�N�X�� �w�ʂɒǂ�����Ă��܂�����ł��B �g�����c���Ă��܂��̂ŁA���̘g�������Ȃ��悤�i�ǂ����ŃN���b�N�����Ȃ��j�ɂ��Ă��������� �u�z�u�v���u�O�ʂɈړ����v�́��N���b�N���u�őO�ʂɈړ��v�N���b�N �ŁA�e�L�X�g�{�b�N�X�̓��e���\������܂��B  �@�@ �@�@ |
|
| ���̑����ӎ��� | |
��ȂƂ��낾�����������Ă��������܂������������肢�������܂����ł��傤���B ���݂܂���A����ɐ}�`������̂�Y��܂����B ��ԍŏ��́u��g�v���R�s�[���āA���[�[�Ə�Ɉړ����Ă��������B |