今日の講習
講習の主な内容、注意点などを掲載いたします。講習日から一週間程度かかりますのであしからずです。
このページには直近の講習のみ掲載いたします。
過去の講習は「過去の講習」でご覧下さい。
平成24年8月22日 「Jtrim」です 「Jtrim」は画像処理のプログラムで、フリーソフト(無料)です。 無料ですが、結構色んな事が出来る優れモノです。 |
|
| 1 ダウンロードしてインストールをしよう |
|
検索に「Jtrim」と入力して下さい。 Yahooの場合は下のようにプルダウンリストが表示されますので、 「Jrimダウンロード無料」をクリック。 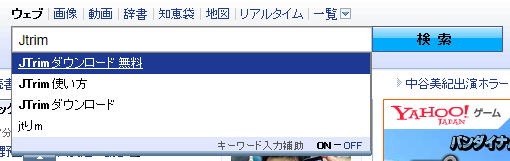 下のように検索されます。 この中に「窓の杜」の「Jtrim」が検索されていますのでこれを使います。 「窓の杜」はフリーソフトを置き場としては信頼のおけるものです。 フリーソフトをダウンロードする場合は「窓の杜」とあと一つ「Vector」を 使えば安全かなと思います。 「窓の杜ーJtrim」をクリックして下さい。 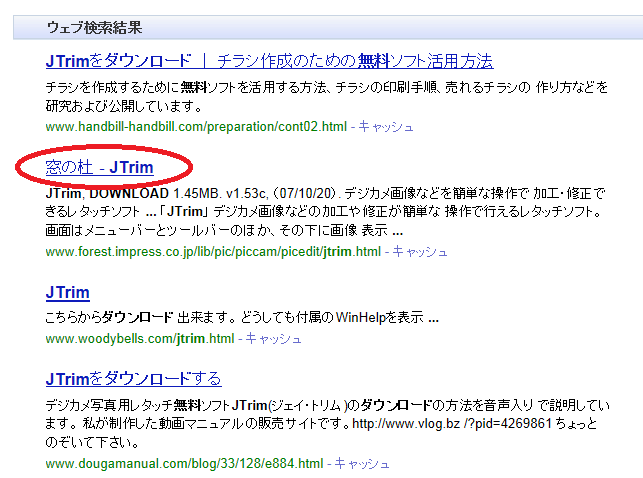 「窓の杜」の「Jtrim」のページが開きますので「DOWNLOAD」クリックです。 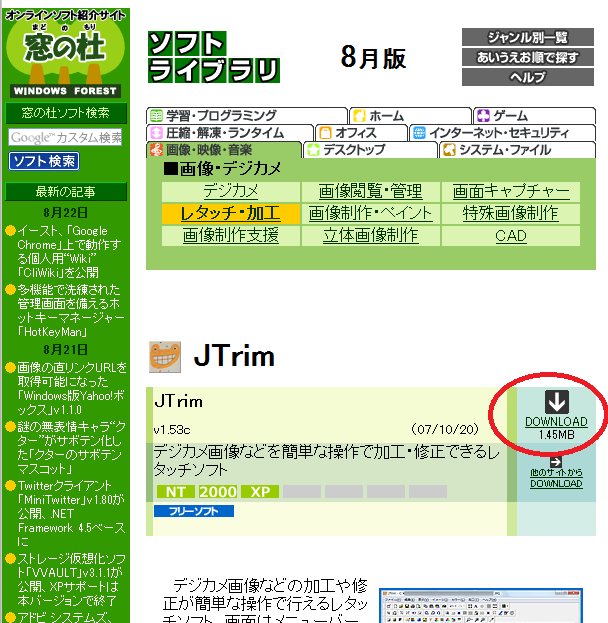 これから先の画面はInternetExplorerのバージョンによって違います。 バージョン9 画面の下にメッセージが出ますので「保存」→「名前を付けて保存」  バージョン8 画面の上にメッセージが出ますのでメッセージの上でクリック  「ファイルのダウンロード」クリック  これからは共通です。 「ファイルのダウンロードダイアログ」で「保存クリック 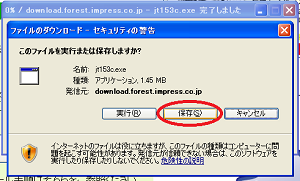 デスクトップに保存をしてください。 名前は変えないでください。 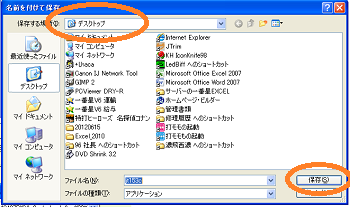 Internet Explorer は閉じておいてください。 保存が終わるとデスクトップに実行形式で保存されます。  このアイコンをダブルクリックします。 プログラムのインストールが始まります。 「実行」クリック 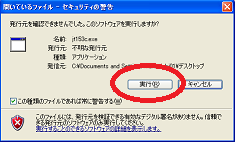 「次へ」クリック 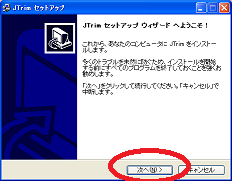 「次へ」クリック インストール先を変えたい場合はここで指定 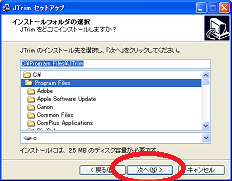 「次へ」クリック 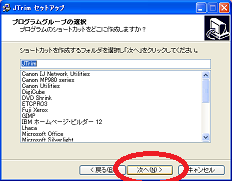 「次へ」クリック 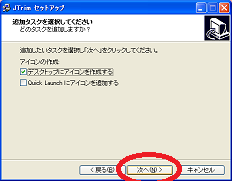 これでインストールの準備が終わりました。 「インストール」クリック 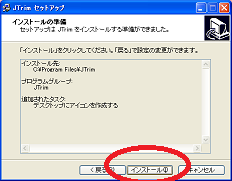 インストール中は下の画面になりますが すぐに終了します。 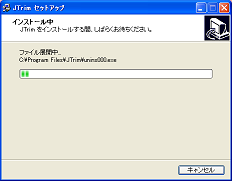 インストールが終わったら次の画面になりますので 「終了」クリック 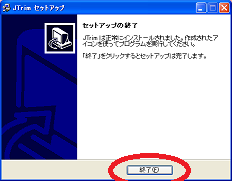 これでインストールが終了し デスクトップにアイコンが置かれます。 |
|
| 2.Jtrimを使おう | |
| Jtrimはフォトレタッチのソフトです。 使い道としては画像の切り抜き、画像の修正等に使われます。 画像とは、デジカメで撮った写真や、イラストを指します。 私的によく使うのは、 ①画像の切り抜き・・・・・・画像を使いたい形(例:正方形)に切り抜く ②画像に部分的に修正を加える・・・・・ホームページに載せたくない人の顔にモザイクをかける。 などです。 これも私的ですが 携帯電話の待ち受け画面使う写真を加工するのにもよく使います。 早速Jtrimを使ってみます 1でデスクトップに置かれたアイコンをダブルクリックして下さい。 これがJtrimの初期画面です。 ①メニューバー ②ツールバー ③キャンバス ④ステータスバー 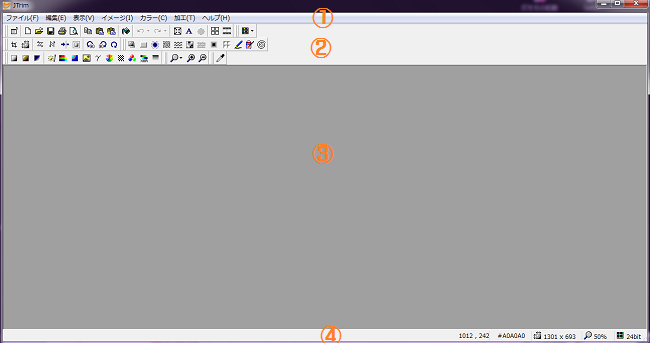 詳細の使い方については、ヘルプメニューの「トピックの検索」をクリックすれば 詳しい説明がありますのでそちらをご覧ください。 ここでは ①写真を正方形に切り抜く ②写真にモザイクをかける。 ③その他注意事項 の説明をさせていただきます。 |
|
| ①写真を正方形に切り抜く | |
A.写真を開きます 「ファイル」→「開く」→長谷寺のボタンの写真を使います  この写真の全景は下のとおりですが 写真が大きいので、左上の一部分しか表示されないのです。 この写真の大きさはステータスバーの右の方にある 4288×3216です。 大きさは、デジカメの画素数によって違います。 この大きさは1400万画素のデジカメの大きさです。 ※デジカメの写真の大きさは画素数によって違いますが、縦横比は8:6です。  この写真の真ん中のボタンの部分だけを切り抜きます。 開いたままの画面では大きすぎて扱い辛いので、 ⅰ.画素数を落とす ⅱ.表示倍率を落とす のいずれかで一画面に写真が全部入るようにします。 切り抜いた画像の使い道によって ⅰ にするか ⅱ にするかが変わります。 ⅰ にすると当然画質が落ちるということを念頭に置いて WORDやPawerPoint などのアプリに図として使うなら ⅰ で 切り抜いたものを写真としてプリントしたいなら ⅱ を選んでください。 今は、WORDで正円の中に入る図を作りたいので ⅰ.画素数を落とす にします。 どのくらいの画素数に落とせばいいのかということですが、 画面に入って扱いやすいようにということで 800×600 にします。 B サイズを変更する。 メニューバーの「イメージ」→「リサイズ」 又は 「ツールバー」の「リサイズ」 クリック 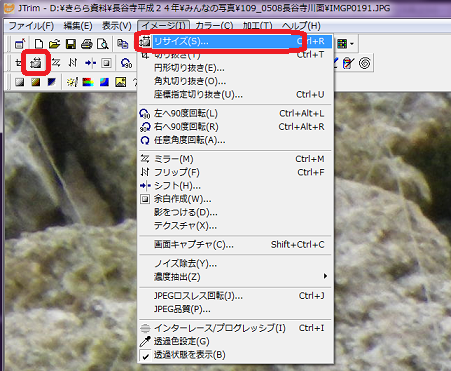 「リサイズダイアログ」が出ますので、幅を 800 に変更して下さい。 「縦横比を保持する」にチェックが入っていますので、幅を8800に変更すると 自動的に縦が「600」に変更されます。 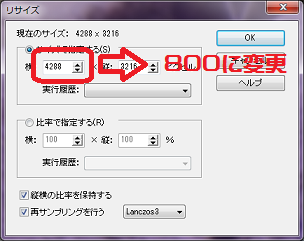 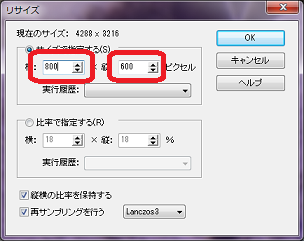 下のようにサイズが変更されます。 変更後のサイズは、ステータスバーで確認して下さい。 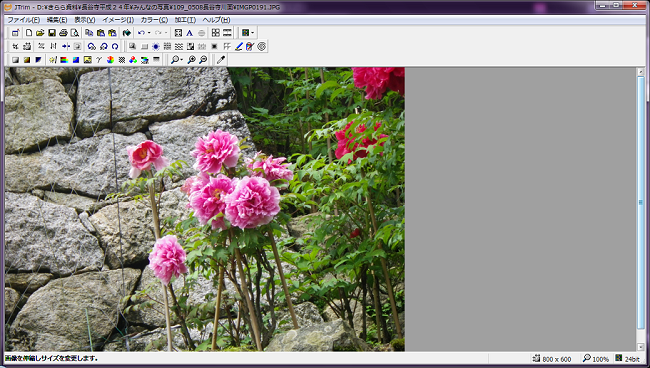 これでサイズが変更されました。 ********************** リサイズが終わったら必ず「名前をつけて保存」をしてください。 ここで「名前を付けて保存」しておかないと 作業が終わった時に「上書き保存」をしてしまう可能性があります。 もちろん最後に「名前を付けて保存」をすればいいのですが、 忘れると、大事な元の写真がなくなってしまします。 転ばぬ先の杖で。。ここで「名前を付けて保存」をしましょう。 名前は今の名前の一番最後に「x(エックス)」をつけただけのシンプルなものがいいでしょう。 (例:元の名前が「IMG30050」なら「IMG30050x」です) こうしておくと後からみる時に元の写真と並び「x」が付いているので修正したものだとわかります。 *********************** C ボタンの花を切り抜く メニューバーの「イメージ」→「切り抜き」 又は 「ツールバー」の「切り抜き」 クリック 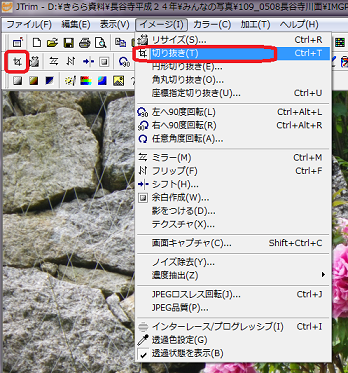 「座標指定切り取りダイアログ」と「範囲指定」が両方出ます。 「ダイアログ」が出ている間は 範囲指定の大きさを変えたり、範囲指定を移動したり 「ダイアログ」で数値を変更したり が自由にできます。「ダイアログ」の「OK」をクリックすれば、切り抜きを実行します。 「座標1」は左上の座標、「座標2」は右下の座標です。 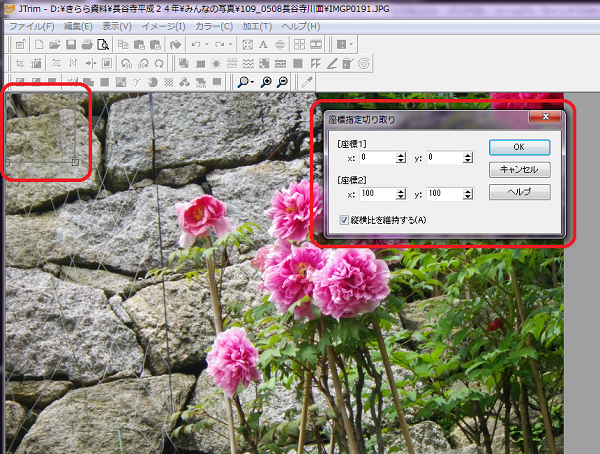 中央のボタンを切り抜くために、範囲指定の移動と、範囲の拡大・縮小を繰り返します。 今は、「座標1」が 0,0 「座標2」が 100,100 になっていて、「縦横比を維持する」にチェックが入っていますので、 このまま拡大・縮小を行えば、切り抜きされる範囲は、1:1(100:100)の縦横比が維持されます。 ********************** これを、元の写真の比率(800:600)で切り抜きたい時は 「座標切り抜きダイアログ」の「縦横比を維持する」のチェックを外し 「座標1」を 0,0 に、「座標2」を 80:60 に変更 「座標切り抜きダイアログ」の「縦横比を維持する」のチェックを入れる の手続きのあと、範囲指定の移動と、範囲の拡大・縮小を行ってください。 *********************** 範囲指定を移動して切り抜きたい部分の左上を決める。 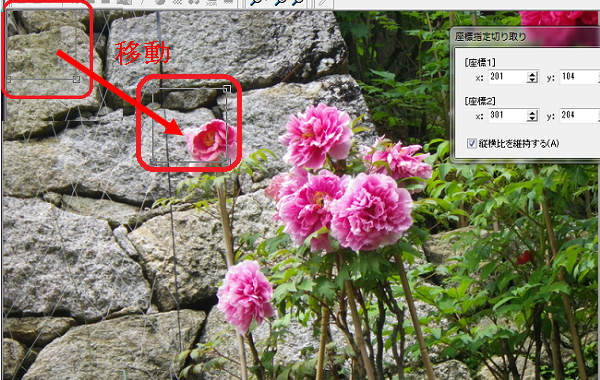 範囲指定を拡大する  範囲指定が下のように拡大されます。  あとは、この範囲指定を移動・拡大・縮小をして切り抜きたい部分を確定する。 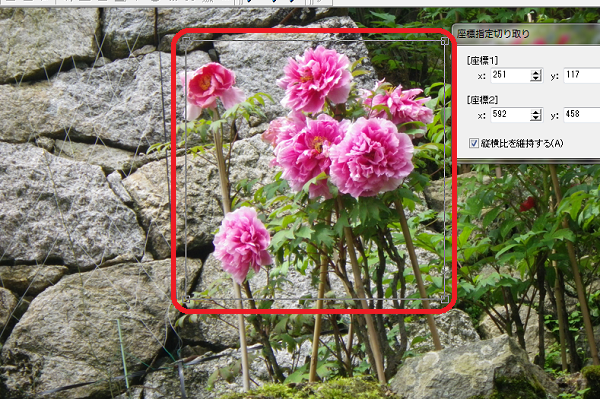 確定したら「座標切り取りダイアログ」の「OKボタン」をクリックすると 範囲していた部分を切り取ったものができあがります。  これで終了ですが、もう一度範囲を狭くしたい場合は、もう一度「切り抜き」を行ってください。 Jtrimの切り抜きは、画面を閉じても、前の設定が残っていますので、同じ比率の場合は 範囲の拡大・縮小から入っていただけます。 「名前をつけて保存」をしていない場合は「名前をつけて保存」 注意事項は前掲をご覧ください。 「名前をつけて保存」をしている場合は「上書き保存です」 いずれにしても「タイトルバー」にある、ファイル名をご確認ください。 |
|
| ②写真にモザイクをかける | |
| Jtrimでは、画像にいろいろな加工ができます。 イメージ・カラー・加工の各メニューにいろいろなツールが入っています。 角度の調整、色の調整、モザイクをかける等ができます。 それらの機能のほとんどが、画像全体にかけたり、範囲指定をした部分にかけたりすることができます。 ①で作った写真にモザイクをかけてみます。 A 範囲指定をしないでモザイクをかける。 メニュー「加工」→「モザイク」 又は ツールバーの「モザイク」(下図) 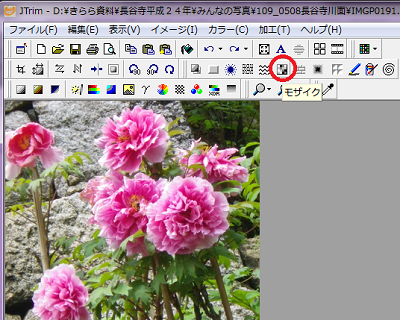 モザイクの場合はモザイクの大きさの指定が必要です(指定しなければ以前に使った大きさです)  このままで「OK」をクリックして下さい。 画像全体にモザイクがかかりました。  モザイクの大きさを変えてみます。 変更をする時は、「元に戻す」ボタン( 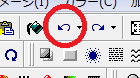 )で一度元に戻ってください。 )で一度元に戻ってください。今度はモザイクの大きさを「10」にしてください。 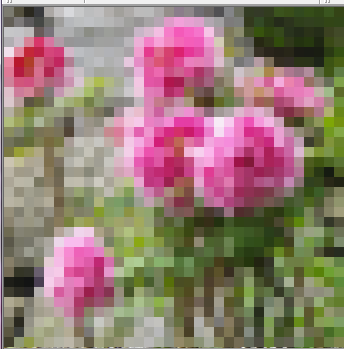 このように画像全体に「モザイクがかかります。 元に戻していただいて B 範囲指定をしてモザイクをかける 「範囲指定」の方法です 下図のようにドラッグをしてください。 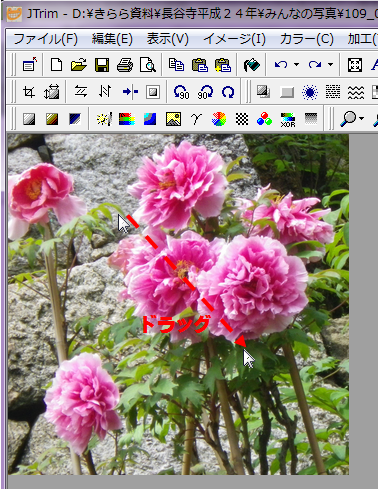 範囲指定ができました。 この範囲指定は移動、拡大・縮小ができます。 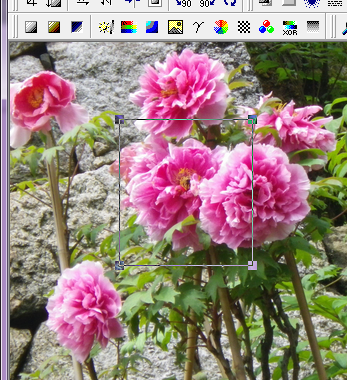 これでモザイクをかけてください。 このように部分的にモザイクがかかります。 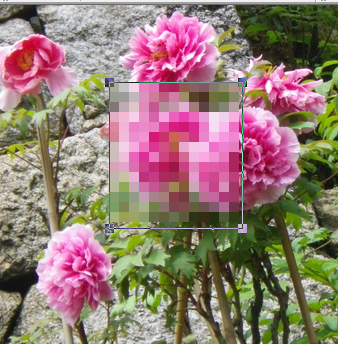 全体の加工と、範囲選択をした加工がお分かりいただけましたか。 必要な場合は「名前をつけて保存」して下さい。 名前のつけ方は先ほどと同じ考え方ですが、「x」を使ってしまった場合は「a」や「y」でいいかと思います。 |
|
| ③その他注意事項 | |
主なところだけ説明させていただきましたがお分かりいただけましたでしょうか。 このJtrimはフォトレタッチのフリーソフトとしては、ほとんど充分な機能を持っています。 いろんな機能を試していただいて、わからない点は「ヘルプ」メニューを参照していただいて 使っていただきたいと思います。 この前の講習で説明しませんでしたが「超新星」などの機能もあります。 写真の加工だけではなく、イラストの加工などにお使いいただければいいかと思います。 しつこいようですがくれぐれもご注意です。 ****加工をしたら、必ず「名前をつけて保存です」**** |