今日の講習
講習の主な内容、注意点などを掲載いたします。講習日から一週間程度かかりますのであしからずです。
このページには直近の講習のみ掲載いたします。
過去の講習は「過去の講習」でご覧下さい。
平成24年3月27日 ハンコを作ろう 前回の「アジサイ」を印刷しようとしたのですが、当然同じようなものなので 「私のだ」とわかるように、「ハンコ」を押していただこうと考えて「ハンコ」の作成をお願いしました。 |
|
| 1.テキストをお渡しし、講師機のWORD「ハンコを作ろう」を取りこんでいただきました。 | |
テキストは下記のようなA4の一枚モノです 取りこんでいただいたWORDは上記のテキストの原本で 皆さんご自身の「ハンコ」を作る時の見本です。 これを参考に皆さんの「ハンコ」を作っていただきました。 と、ここで皆さんが興味を示されたのが「枠のかすれたハンコ」「文字の段のついたハンコ」でした |
|
| 2.と、いうことでまず「枠のかすれたハンコの作り方です |
|
| と、その前に「コピー」「貼り付け」の理屈です。 今回は「WORD」でコピーをした図(ハンコの枠・名前)を「ペイント」に貼り付けて加工します。 エエ!!・・「WORD」の図を「ペイント」にーーーーー。 と、その前に「ペイント」ってなんですか・・ですね。 「ペイント」は絵を描いたり、写真を加工したりする、図形処理プログラムで 「Windows」を買うと自動的についてくるアプリケーションです。 「スタートボタン」→「アクセサリー」の中に「メモ帳」や「電卓」といったものと一緒に入っています。 「Windows」には他に図形処理プログラムがなく、これが唯一のものです。 今回はこの「ペイント」を使って「かすれ」や「段付け」をします。 「コピー」「貼り付け」の理屈ですが 「WORD」や「EXCEL」で「コピー」のボタンをクリックすると、 コピーを指示された物体?(文字や図形といったもの)は一旦クリップボードというエリアに保管されます。 (これは好むと好まざるにかかわらずそうなります) そして、次に「貼り付け」をクリックしたときに、この「クリップボード」にある物体?が 貼り付けを指示された場所に引っ張り出されて「貼り付け」されます。 この「クリップボード」は一台のマシンに1か所しかなく「WORD」「EXCEL」「その他のアプリ」は すべてこの「クリップボード」を使っているので、アプリ間で「コピー」をした物体の共有ができるのです。 ということで「WORD」でコピー(クリップボードに保管する)した物体を「その他のアプリ」の「ペイント」で使えるのです。 但し、今のところは、貼り付けできるのは「直前にコピーした」物体だけです。 (が、実際のクリップボードは20個まで蓄えることができます。この方法は後日です) ① ペイントの準備をしてください。 ペイントの画面を開いて(「スタートボタン」→ホルダー「アクセサリー」クリックで「ペイント ペイント画面の白い部分をなるべく小さくします。 この白い部分は画用紙に当たるもので、ペイントでは「キャンバス」と言います。 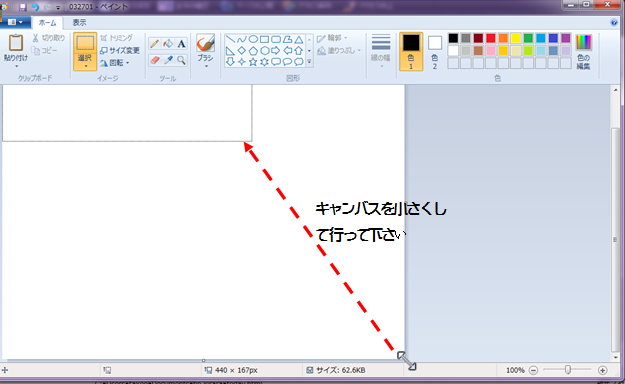 貼り付ける物体のほうが大きければ「キャンバス」はその大きさまで広がります。 キャンバスが大きければ「キャンバス」はそのままですので、後から小さくしなければいけません。 二度手間をかけないためにもキャンバスはなるべき小さく。 キャンバスの用意ができたら一旦「ペイント」の画面を最小化して下さい。 ②コピーをしたい物体を「コピー」します。 「右クリック」→「コピー」 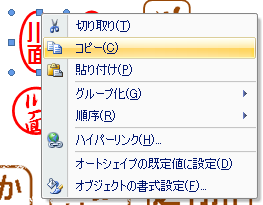 または「選択」→「コピー」です。 「WORD」の画面はそのままで「タスクバー」にある「ペイントクリック」&「貼り付け」をします。 この時にクリックする「貼り付け」のボタンは「ペイント」の「貼り付けボタンです」 下の図のように間違えてクリックすると、物体は「WORD」に貼り付けられます。 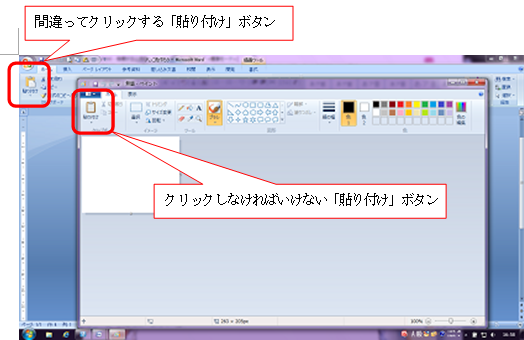 貼り付け後の「ペイント」の画面です。 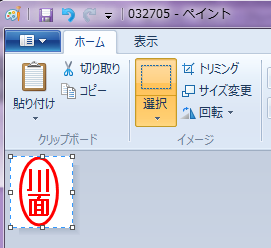 この時点で、物体は「ワードアート」・「図形」の塊から、「図」に変わりますので 図の変更、ワードアートの文字の変更はできません。 「ペイント」の描画ツールに「エアブラシ」というツールがあります。 エアブラシは、普通に使うと、下のような図を描くことができます。  スプレーの塗料と同じで速く動かせばかすれます。 これを使います。 色を「白」にして、なるべく早い速度でかすれを出したい部分に「白」を吹き付けるとかすれた感じになります。 ③「ペイント」で色を「白」にする 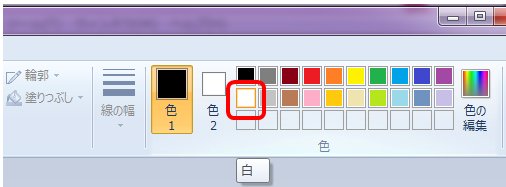 「白」をクリックすると「色1」が白に変わります。 上の画面は「Windows7」のペイント画面です。 WindowsXP、WindowsVistaも場所は違いますが、同じようなパレットがあります。 ④ツールを「エアブラシ」に設定してかすれを作る。 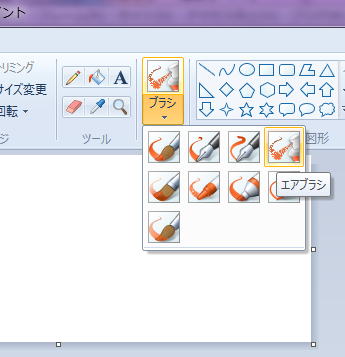 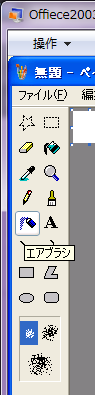 Windows7 windowsXP,Vista マウスのポインターを「キャンバス」に戻すと、マウスの形が かすれさせたい部分の内側にノズルの先を置いて  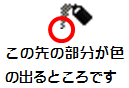 外側へ素早く。。クリックしながら動かして下さい。 動きが遅いと「かすれ」ではなく「欠け」になってしまいますよ。  どうですか。。うまくいきましたか? なぜ、内側から外側に向かうかというと、文字にかすれを作らないためです。 外側から内側に向かって動かすと、文字の手前で止めるのは至難の業です。 ⑤出来上がったもの(図)を「WORD」に戻す Windows7 「選択」→「すべて選択」→「コピー」 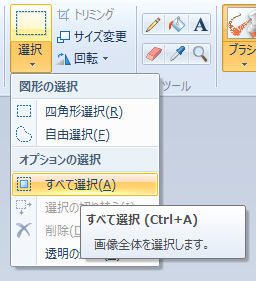 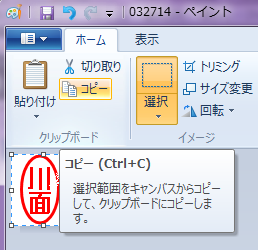 WindowsXP,Vista 「編集」→「すべて選択」→「編集」→「コピー」   で。。「WORD」に戻って「貼り付け」をすれば、「WORD」に今作った「かすれのあるはんこ」が貼り付けられます。 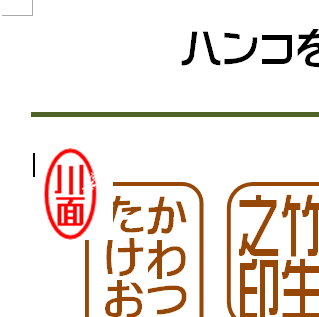 完成です!!!!! |
|
| 3 「段のついたはんこ」の作り方 |
|
| 文字の部分だけを「ペイント」に貼り付けてください 枠のついたままでもいいのですが、初めのうちは名前の部分だけで処理をして 「WORD」に戻してから枠をつけたほうがいいと思います。 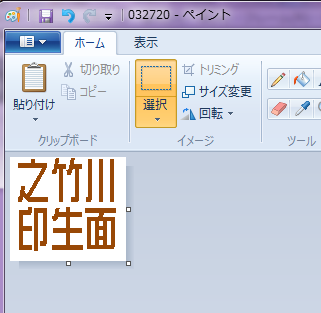 下図のようにカーソルをAにおいてBまでドラッグして下さい(範囲指定) 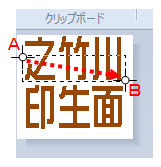 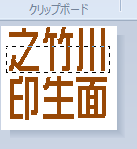 範囲指定した部分にポインターを入れて左へドラッグです  ずらす量を確認しながら動かして下さい  ずらし終わったら、この図を「WORD」に戻して「枠」をつけてください。 「ペイント」の画面は、OSによって異なります。 これは、説明の中にあるように、アプリ「ペイント」はOS(Windows XP、Vista、7など)に 付属するアプリだからです。Win7から「リボン」が導入されました。 |