�j�[���u�����ف@�p�\�R���T�[�N���@
�� �� ��
�ߋ��̍u�K�q��
�����Q�R�N�W���Q��| �����Q�R�N�W���Q�� ���b�X���P�@�����Ă��ꂵ���A������Ă��ꂵ���a�����J�[�h �|�C���g�� �P�D�u�͂����v�̃y�[�W�ݒ� �Q�D�N���b�v�A�[�g�̑}�� �R�D�e�L�X�g�{�b�N�X�̑}���A�����ݒ� �̂R�_�ł� |
|
| �P�D�u�͂����v�̃y�[�W�ݒ� |
|
| �Q�O�O�R | �Q�O�O�V |
�t�@�C�����y�[�W�ݒ聨�y�[�W�ݒ�_�C�A���O ���p���^�u���u�͂����v 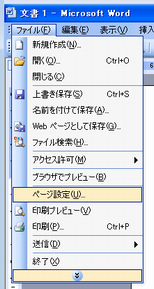 �� 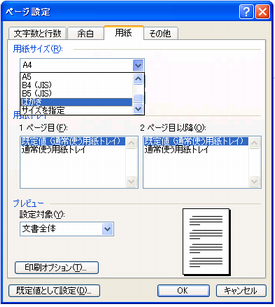 |
�y�[�W���C�A�E�g���T�C�Y���u�͂����v 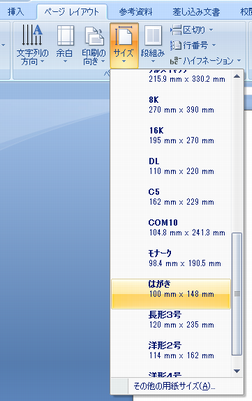 |
| ����ŗp�����u�͂����v�T�C�Y�ɐݒ肳��܂� | |
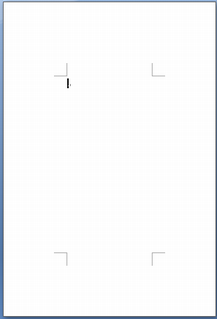 ���̂悤�ɐݒ肳��܂��B �������Ă݂�ƁA�]���̃X�y�[�X�������A���͂ł��镶���Ɍ��肪����A�u�]���v���C���������悤�Ȋ��������܂����A����́A�N���b�v�A�[�g�ƃe�L�X�g�{�b�N�X���g���܂��̂ŗ]���̏C���͍s���܂���B |
|
| �Q�D�N���b�v�A�[�g���g���ĊG��}������ | |
�}�`�`��c�[���o�[�́u�N���b�v�A�[�g�̑}���v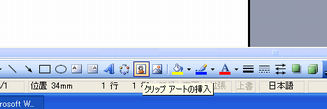 |
�}�����N���b�v�A�[�g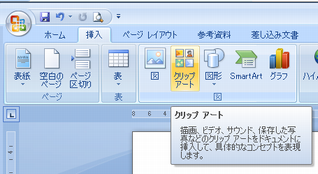 |
| �N���b�v�A�[�g�̍�ƃE�C���h���g���āu�a�����P�[�L�v�̃N���b�v�A�[�g���������܂� �@�����Ɂu�a�����P�[�L�v�Ɠ��͂����܂��@���@�A�T���ꏊ���u���ׂẴR���N�V�����v�ɂ��܂��@���@�B�u�����{�^���v���N���b�N 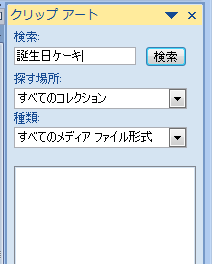 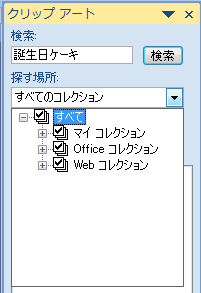 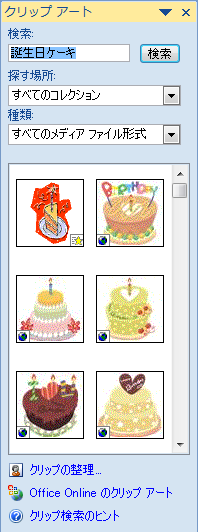 �@�@�@�@�@�@�@�@�@�@�@�@�@�@�@�@�@�@�@�@�@�@�@�@�@�@�@�@�@�@�@�@�@�@�@�@�@�@�@�@�@�@�@�@�@�@�@�@�@�@�}���\�����ꂽ��A�g�������}���N���b�N �T���ꏊ���u���ׂẴR���N�V�����v�ɂ���ƁA�����̃R���s���[�^�[�̒������ł͂Ȃ��A�C���^�[�l�b�g��ɂ���OfficeOnline�̂���Web�R���N�V�������Q�Ƃɍs���܂��B�������A�C���^�[�l�b�g���ڑ�����Ă��Ȃ���Ȃ�܂���B �����ŁA�ЂƂ�肪�������܂����B�C���^�[�l�b�g���ڑ�����Ă���̂��ւ�炸�AWeb�R���N�V������{���ɍs���Ȃ��p�\�R������䂠��܂��B�u�K�I����������@��{���܂������A���̂悤�ȃP�[�X�̂܂�ɔ�������Ƃ̂��Ƃł��B�ꉞ�̉������@�������܂����̂ŁA����̍u�K�Ŏ������Ă��������܂��B |
|
| �R�D�e�L�X�g�{�b�N�X�̑}���A�����ݒ� |
|
�}�`�c�[���o�[�́u�e�L�X�g�{�b�N�X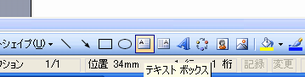 |
�}�����e�L�X�g�{�b�N�X ���������e�L�X�g�{�b�N�X 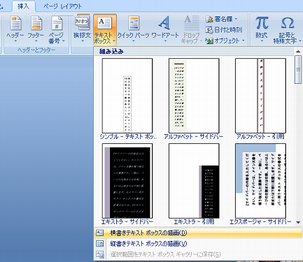 |
| �J�[�\�������[�h�ɖ߂��ƃJ�[�\�����@ �e�L�X�g�{�b�N�X�̑傫���͌ォ��ς����܂��̓K���ŁB�B ���������܂菬�����ƕ��͂�����܂���̂ł����ӂł� |
|
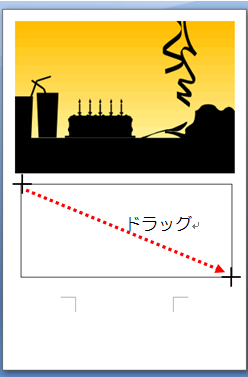 |
|
 |
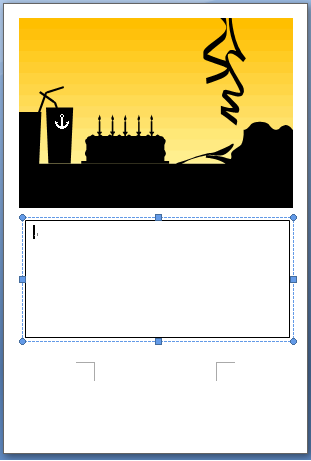 |
| �e�L�X�g�{�b�N�X�̒��ɃJ�[�\�����o�܂��̂ŁA���͂���͂��Ă������� | |
| �e�L�X�g�{�b�N�X�͈͎̔w��ɂ��� �e�L�X�g�{�b�N�X�̏����ݒ���s���ꍇ�A�e�L�X�g�{�b�N�X�S�͈͎̂̔w�������K�v������ꍇ������܂��B ��̓I�ɂ́A�e�L�X�g�{�b�N�X�S�̂̃t�H���g��ς�����A�t�H���g�T�C�Y��ς�����A�t�H���g�̐F��ς����� �e�L�X�g�{�b�N�X�S�̂̕����ɑ��Ĉꏏ�̐ݒ���s�������ꍇ��R�s�[�E�ړ��̂Ƃ��Ɏg���܂��B |
|
 ���̑��̓N���b�N�Ŕ͈͎w��A�h���b�O�Ŋg��k�� |
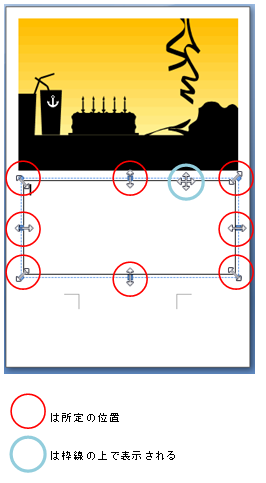 ���̑��̓N���b�N�Ŕ͈͎w��A�h���b�O�Ŋg��k�� |
������Ɩʓ|�ł��ˁB �ł́A�Ȃ��A�e�L�X�g�{�b�N�X���g���̂ł��傤�� ����́A�u�ǂ��ɂł��ړ��ł��邩��ł��B WORD�̍s�̊T�O�ɂƂ���邱�ƂȂ��ǂ��ɂł��z�u�ł���e�L�X�g�{�b�N�X���d���̂ł��B |
|